Python installeren
De meeste lessen in Programmeren voor Kinderen maken gebruik van de programmeertaal Python. Python is een gratis programmertaal die gemaakt is door Guido van Rossum. Inderdaad, een Nederlander. Maar dat is niet de reden dat ik de kinderen erin leer programmeren. Python is een makkelijke taal om mee te beginnen. Je hoeft niet veel rare tekens te typen en je kan hele korte programmaatjes maken.
Om in Python te programmeren moet je het op je computer installeren. Dat kunnen de kinderen meestal niet zelf, dus dat moeten de ouders doen, of de buren, of een handige neef.
Hier leg ik hoe je Python moet installeren. Wees gerust: Python is niet gevaarlijk. Je kan er weinig mee stukmaken. Nou ja, je kan er alles mee stukmaken, maar dat is niet zo makkelijk. Een kopje thee is gevaarlijker voor je computer. Laat je kinderen gerust experimenteren met Python, ik zal ze niet leren hoe ze een virus moeten maken.
Mijn computer is in het Engels. Ik weet niet van alle opties hoe ze in het Nederlands heten. Ik hoop dat de plaatjes het toch duidelijk genoeg maken. Als je niet XP of Vista gebruikt ziet het er misschien ook een beetje anders uit.
Downloaden en installeren
Om Python te installeren moet je het eerst downloaden. Dat kan hier: www.python.org. Midden op de pagina staat een kopje ‘Download’; klik daaronder op Python 2.7.11. Misschien staat er nu Python 2.7.12, of Python 2.7.13, maar dat is ook goed. Kies niet voor Python 3.5.1, want Python 3 is een beetje anders, dus dat maakt het lastiger uit te leggen.
Start nu het programma dat je hebt gedownload, als dat niet al vanzelf start. Je krijgt nu de gebruikelijke waarschuwing over het downloaden van software. Kies ‘Run’ als je door wilt gaan.
Volg de instructies verder. Het wijst zich verder vanzelf.
Python toevoegen aan het PATH
Als de installatie is afgerond moet Python voor het gemak nog worden toegevoegd aan het PATH. Maar soms lijkt dat ook vanzelf te gaan. Zo niet, dan gaat het zo:
Klik met de rechter-muisknop op ‘My Computer’ of ‘Mijn Computer’. Kies nu ‘Properties’ of ‘Eigenschappen’. Kies nu voor ‘Advanced System Settings’.
In Windows XP is dit het tabblad ‘Advanced’ (‘Geavanceerd’). Waarschijnlijk wordt er nu gevraagd of dit mag. Klik ‘Continue’ of ‘Verder’ om door te gaan.
Klik nu op de knop ‘Environment Variables’.
In het onderste vak, bij de System Variables, klik je nu op ‘Path’ (misschien moet je een stukje naar beneden scrollen) en dan op de ‘Edit’-knop (of ‘Wijzigen’.) Klik dan op de ‘Variable Value’ zodat hij niet meer geselecteerd is en voeg dit aan het einde toe:
;C:\Python27
Dus: een ; als scheider, geen spaties, en dan C:\Python27.
Als je Python op schijf D: hebt geinstalleerd, moet je D:\Python27 aan je PATH toevoegen. Maar dat spreekt denk ik wel vanzelf.
Klik ‘OK’, nog eens ‘OK’, en nog eens ‘OK’, en alle windows zijn weer weg.
Effe testen
Klik op de start-knop van Windows, linksonder op het scherm, en type:
cmd
Nu verschijnt er een zwart scherm waar zoiets als dit opstaat:
Microsoft Windows [Version 6.1.7601] Copyright (c) 2009 Microsoft Corporation. All rights reserved. C:\Users\dion>_
Type nu python –version en druk op de Enter-toets. Als alles goed is gegaan zie je zoiets:
C:\Users\dion>python --version Python 2.7.11 C:\Users\dion>
Gefeliciteerd. Kind kan aan de slag! Zie je iets anders, bijvoorbeeld:
C:\Users\dion>python --version 'python' is not recognized as an internal or external command, operable program or batch file. C:\Users\dion>
… dan is er iets misgegaan. Probeer de instructies nog een keer, heel precies op te volgen.
Succes!
Meer informatie
Als je meer informatie wilt over Python installeren op een Windows-machine, lees dan Using Python on Windows op de website van Python.
Dion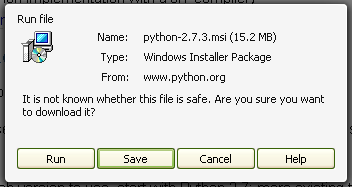
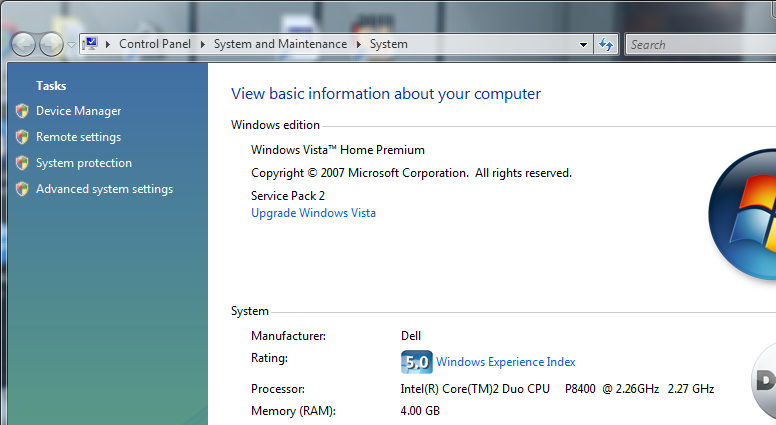
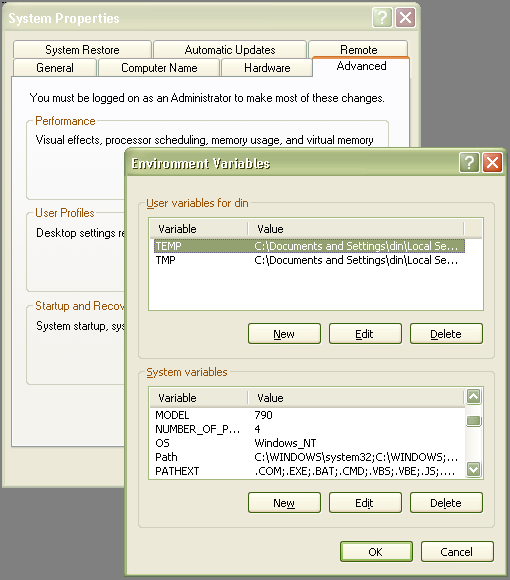
Ha Dion, Luc gaat beginnen dus even Python installeren. Kleine tip: de link naar python.org opent in hetzelfde scherm. Vanwege al je stappen is een nieuw scherm handiger… Groetjes!
Als je een tablad in een nieuw venster wilt openen kun je beter op het muiswieltje klikken in plaats van een paginaverandering aan te vragen. Dit werkt sneller, en altijd!
Daar liep ik ook tegenaan! Verder heel helder, dankjewel!
Beste Dion, ik doe alles volgens de instructies, maar als ik python typ in het cmd dan staat er: python word niet herkend als een interne of externe opdracht, programma of batchbestand. Ik heb alles 4 keer opnieuw gedaan maar het werkt niet. Weet jij misschien waaraan het ligt? Mvg Alek
Heb je Python toegevoegd aan het
PATH? Lees nog één keer de instructies voor het installeren van Python door…Succes,
Dion
Ik heb python opnieuw geïnstalleerd en nu werkt hij wel. Het komt denk ik omdat ik eerst python alleen in de c schijf had geïnstalleerd en de tweede keer pas echt in het mapje dat python standaard maakt. P.s. je hebt een geweldige site!
Hé Alek,
Ik ben begonnen met les 1 maar ik snap niet wat je bedoelt met (Ik heb t over de uitleg van Python installeren) op je rechtermuisknop klikken en dat er dan komt te staan: mijn computer, want dat is bij mij niet zo. Want nu begrijpt ‘opdrachtprompt’ het woord ‘python’ dus niet, dat ik in les 1 moet invullen daar. Kan jij vertellen hoe t moet?
Beste Dion, ik doe alles volgens de instructies, maar als ik python typ in het cmd dan staat er: python word niet herkend als een interne of externe opdracht, programma of batchbestand. Zo ziet mijn ‘Path’ eruit:
;C:\Program Files (x86)\PC Connectivity Solution\;C:\Program Files\Common Files\Microsoft Shared\Windows Live;C:\Program Files (x86)\Common Files\Microsoft Shared\Windows Live;C:\ProgramData\Oracle\Java\javapath;C:\Program Files\Broadcom\Broadcom 802.11 Network Adapter\Driver;;%SystemRoot%\system32;%SystemRoot%;%SystemRoot%\System32\Wbem;%SYSTEMROOT%\System32\WindowsPowerShell\v1.0\;C:\Program Files\Microsoft SQL Server\110\Tools\Binn\;C:\Program Files\Microsoft SQL Server\120\Tools\Binn\;C:\Program Files (x86)\Windows Live\Shared;C:\Program Files (x86)\Skype\Phone\;C:\Python27
Ik heb in het begin bij de installatie geklikt op Python toevoegen aan path maar dat werkte ook niet. Ik heb die regels verwijderd ( ;C:\Python27;C:\Python27\Scripts ) Moet ik die laatste terug toevoegen of niet? En zoniet, wat moet ik dan doen?
O ja nog vergeten: De map Python27 staat echt op ;C:\Python27. En: als ik in de map Python27 ga en klik op python.exe werkt het wel maar het zou handig zijn als ik gewoon python in cmd kon typen.
Nog 1 keer een reactie 😉
Mijn cmd ziet er zo uit in het begin: C:\Users\gebruiker>
Maar als ik die regel verander in C:\Python27\python.exe werkt het wel. Hoe kan ik dus gewoon python openen als ik van de eerste keer python typ?
Welk mapje maakt python dan Alek? Ik heb hetzelfde probleem en ik weet niet hoe ik dit moet oplossen. Moet ik hem in de map Python27 zetten? Die staat op C:\Python27. Mvg. Rob
Hallo,
Ik wil python installeren op een computer met windows 10, maar wel een 64 bits processor.
Is dit mogelijk?
Hallo,
Ik heb het antwoord gevonden. Geen probleem 32 of 64 bits maakt niets uit.
Onder windows 10 werkt alles trouwens prima.
Hoe kan ik in Windows 10 programmeren?
het is me gelukt ik moest alleen nog op PATH toevoegen.
beste dion, ik heb het al drie keer geprobeerd om het te down loaden maar het wil helaas niet door de test komen. weet je misschien wat ik verkeerd heb gedaan?
groetjes janneke
Hoi Janneke,
Wat gaat er precies mis? En hoe ziet je
PATHer nu uit?Dion
super handleiding, is gelukt, grootste uitdaging was het vinden van de commandprompt in windows 8 🙂
Hi,
Ik ben nu bezig geweest met python.
Maar als ik nu een Minecraft server wil opstarten met cmd kan dat niet meer.
Dus wat is de default path zoals hij altijd staat?
MVG. Hylke
Beste Dion,
ik heb een keer op mijn oude pc python geinstalleerd.
maar daarna toe ik hem opnieuw opstarten deed hij het niet meer.
het enige wat ik kreeg was het bootsysteem en die andere dingen.
waar kon dat toen aan liggen?
gr. Daan
p.s zal ik het op mijn nieuwe downloaden?
gr. Daan
Ik krijg python niet aan mijn patch… ik heb het 2 keer gedaan maar de cmd blijft het zelfde en herkent python niet.. wat kan ik hier aan doen?
Tip: Bij de Python 2.7 installer kun je als optie aangeven ‘Add python.exe to path’
[…] Python installeren […]
werkt niet voor windows10!